Speed up Windows startup
System BIOS Changes
The BIOS or Basic Input/Output System is a set of instructions and commands built into the motherboard that allows the computer to know what type of hardware is connected and how to communicate with that hardware. Do not make changes to the system settings in the BIOS lightly, one mistake can render the computer unusable and cause more problems. For this reason, do not attempt making changes to the system BIOS unless you are willing to accept the risk along with it. With that said, you'll want to follow the directions below and make some simple changes to speed up the boot process.
- Restart your computer
- Enter the system BIOS screen by the manufacturers suggestion. Depending on the computer, this may involve pressing the DEL key, pressing F1, Pressing F10, holding down CTRL-ALT-S, or a variety of other keystrokes to get to the BIOS screen.
- Once in the BIOS setup, look for a BOOT menu and select it with your keyboard arrow keys, Tab, and Enter.
- In most modern BIOS screens, you'll find an option for Quick Boot.
Enable this to skip memory tests and other minor Power On Self Tests
(POST).

- Find an option for Boot Device Priority next, and change the first
boot device to be the hard drive. Changing this option will speed up the
boot process, but it will also not allow the computer to boot from a
floppy disk or CD-ROM. If booting from anything other than the hard
drive is important to you, please skip this step. If later on, you need
to boot from a CD-ROM, simply re-enter the BIOS setup and make the
CD-ROM the first boot device.
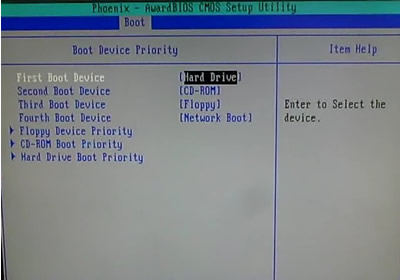
- Choose the option to Exit and Save Changes and the computer will reboot.
There are other options in the BIOS to speed up boot time such as choosing the exact settings for your hard drive, and disabling AUTO DETECT of hard drives and other media. However I am skipping those changes and leaving them for a later discussion.
Changes to Windows Settings
The next group of changes to consider will be to the many Windows settings. We will use a handy tool called the System Configuration Utility to accomplish most of these changes. Follow the steps below to open and use this tool.
Startup Tab Changes
- Click on Start, Run and type MSCONFIG and press Enter
- Click on the STARTUP tab in the System Configuration Utility to view all the items that begin on Startup. An example is shown below.
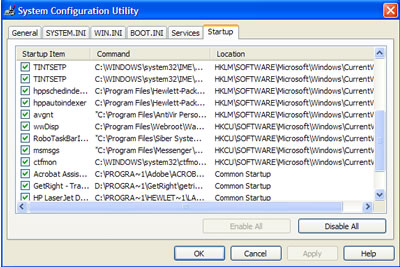
Each item on the Startup tab that is checked loads immediately after Windows starts. If there are lots of items here, this will slow down the boot time for Windows considerably. Each of these items can be toggled on or off simply by using the checkmark box to the left of the item.
The column directly to right of the checkmark is the Name of the program, while the next column over is the location on the hard drive or other device of the file. Finally the last column shows where in the computer the file is started from. This location could be in the registry as is the case with all the locations that begin with HKLM or HKCU, or it could be in the Windows Startup folder found under ALL PROGRAMS in Windows XP.
You can examine each of these startup items and uncheck any that are not necessary. How do you know which ones are not necessary? Well, in most computer configurations, you'll want drivers running for your graphics or video controller and sound card, and most likely an antivirus and firewall running. Other startup items are usually extras that could be eliminated from boot up.
When you are done modifying the checkmarks to the Startup tab, click OK and you'll be asked to reboot the system.
Windows Services Changes
Once the computer is rebooted, click on Start, Run and type MSCONFIG and press Enter again. This will reopen the System Configuration Utility. Click on the Services tab, then click on the option at the bottom called "Hide All Microsoft Services" to see what unnecessary Windows services are running that can be removed. Generally speaking, you want services related to your video/sound cards and antivirus or firewall programs left running. Other services may not be essential and can be removed.
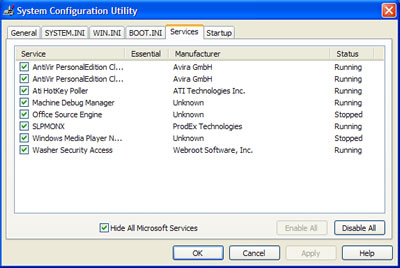
Hardware Changes to Increase Boot Time
Adding more Memory (RAM)
Other than upgrading the motherboard and CPU, you can generally increase the amount of RAM in your computer to make it load programs and applications faster and provide a more enjoyable computing experience. You'll want to check your motherboard to make sure you have available slots and the maximum amount of RAM you can add to your particular motherboard.
Replacing your Hard Drive with a Faster RPM Drive
If you have a slower hard drive such as a 5400 RPM or slower, you may want to consider upgrading to a faster 7200 RPM
hard drive. The difference in RPM speed will generally be quite noticeable.
Changing to Static IP
If your computer is connected to a local area network that you control and you have a DHCP server enabled on your router, during the boot process the computer queries the network for a valid IP address. You can shave seconds off your boot time by assigning a valid IP address to your computer instead of using DHCP to assign it. To setup a Static IP for your computer, follow these directions.
- Click on Start, Run
- Type NCPA.CPL and press Enter to open the Network Connection Control Panel
- Right-click on the Local Area Connection and choose Properties
- Click on Internet Protocol (TCP/IP) and click Properties
- You should see a screen similar to the one below. Fill in your static IP, subnet, default gateway, and DNS server information and click OK. If you aren't sure of your IP ranges on your router, consult your router manual or a friend that is more knowledgeable in networking terminology. Again, this is an optional item and does not necessarily need to be accomplished. Using DHCP is fine, although you sacrifice a few seconds for an IP to be assigned to from the network.
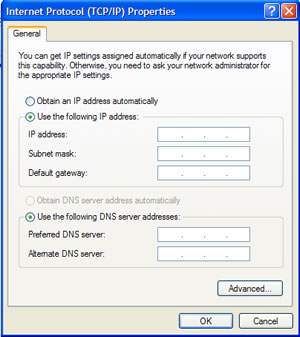
Other Windows Performance Tips
Reduce the Number of Fonts installed
Every font that is installed in Windows has to load when Windows starts. The more fonts you have installed, the slower Windows loads. Although you can safely have around 1000 fonts loaded in Windows, I like to keep my font list closer to 300-500 or fewer if possible. There are certain fonts that are definitely required by Windows, so be careful in removing any fonts from your computer unless you know they are not needed. Fonts such as Verdana,Arial,Trebuchet, Tahoma, Tahoma, Times New Roman, MS Sans Serif, and Courier New should be left on your system. Follow the directions below to remove extra fonts from Windows XP.
- Open My Computer
- Double-click on Drive C
- Click on File, New Folder and title it Fonts Backup
- Double-click on the Windows folder to open it
- Double-click on the Fonts folder
- Highlight the fonts you wish to remove, click on Edit and choose COPY
- Navigate back to the C:\Fonts Backup folder and PASTE these fonts into your backup folder
- Return to the Fonts Folder and right-click on any fonts you previously copied to the backup folder, then choose Delete.
If you accidentally removed a font, simply reverse the procedure by copying and pasting the font back into the Windows\Fonts folder.
Disk Cleanup, check disk, and Defrag
Performing regular hard drive maintenance on your computer every few months will not only catch problems before they cause serious damage but also make your hard drive run at its optimal level. Follow these instructions to clean up the drive and defrag it.
Virus/Spyware Scans
Finally, you'll want to complete a thorough virus and spyware scan of your system. I recommend running an online virus scan first, then a check for spyware. You can also get an antivirus program and run it in your pc.

0 Response to "Speed up Windows startup"
Post a Comment